説明
Zapierは、技術者以外のユーザーがさまざまなWebアプリを相互に接続できるようにするツールです。Habiticaを他のZapierアプリ(Google Sheets、RescueTime、Evernote、Trello、GitHubなど)に接続できます。Habiticaで発生するアクションに基づいて他のアプリでアクションを実行できます。
注: このZapierアプリは、機能やセキュリティに関してZapierによるレビューや承認が行われていません。
インストール方法
- Zapierにサインアップ
- Zapier Inviteリンクに移動します
- そこにある情報を確認して、統合を信頼できることを確認してください。「You were invited by: admin@habitica.com」と表示されていることを確認します。他のメールアドレスが表示されている場合は、統合を使用しないでください。
- [Accept Invite & Build a Zap]をクリックします。
- これで、HabiticaがZapsで使用できるようになります。
使用方法
トリガー:
- Task Activity - 新しいタスクが作成、更新、削除、またはスコア付けされたときにトリガーされます。
- New Group Chat - グループ(パーティーまたはギルド)に新しいチャットが表示されるとトリガーされます。
アクション:
- Create Task - タスクを作成します。タスクは、習慣、毎日、またはTo Doです。
- Score Task - タスクのスコアを付けます(習慣、毎日、タスク、または報酬)。毎日/タスク(完了)の完了、毎日/タスク(完了)の未完了、または習慣(正または負)のクリックを含みます。スコア付けするには、タスクのタスクIDを指定する必要があります。タスクIDを見つける最も簡単な方法は、タスクアジャスター(未翻訳)(直接リンク)を使用して、ログイン後に[開発者データの切り替え]をクリックすることです。
- Find Task - 名前でタスクを検索します。完全一致(大文字と小文字を区別しない)のみが機能します。
Habitica Zapier統合なしでZapierを使用する[]
ZapierでHabiticaアプリを使用することに加えて、Zapierが "Webhooks"アプリを使用してHabiticaのApplication Programming Interface(未翻訳)にアクセスすることでHabiticaと接続することもできます。
これにより、ZapierユーザーがZapier Habiticaアプリに含まれていないアクションを実行できる可能性があります。たとえば、The Keep:Scheduling Quest Starts with Zapier and API(未翻訳)を参照してください。これは、ZapierのGoogleカレンダーとWebhooksアプリを使用して、APIの「quests / force-start」呼び出しを使用してクエストを自動的に開始する方法について説明しています。
ヒントとコツ[]
一般[]
- Zapierは定期的に(5〜15分ごとに)データを取得するため、その間に2つ以上のチャットメッセージが投稿された場合、ギルド/パーティーチャットが順序正しく表示されないことがあります。たとえば、12:51pmのメッセージの前に12:54 pmのメッセージが取得される場合があります。
- タスクを作成するときに、Webサイトに正しく表示されるように、期限をUTCタイムゾーンに変更する必要があります。
- 現在、作成タスクの期限はアプリに正しく入力されていません(ただし、Webサイトには正しく表示されます)。これを修正するには、日付を手動で更新します。
- タスクアクティビティをトリガーとして使用する場合、「このステップをテスト」で、収集したいものを最もよく表すアクションを実行し、理想的なフラグを使用できるようにします。たとえば、デイリーを完了したときに記録が必要で、ストリークが記録されている場合は、ストリークタグオプションを選択できるように、毎日のタスクを実行します。
- Zapierは現在、cronに起因するアクティビティ、つまり日別ミスの影響を記録していません。あなたが日課を逃したかどうかを知ることができるのは、あなたが次に日課(スコア)を完了したとき、および連続実行が1かどうかをチェックするときだけです。
- Zapierは双方向同期をサポートしていません。したがって、最初のトリガーとアクションの後でレコードを最新に保つことは現在サポートされていません。Zapsは、一方向の1回限りのアクションと考えてください。詳細については、Zapierのこの公式記事を参照してください。
Googleスプレッドシート[]
- Googleスプレッドシートは次の条件を満たす必要があります。
- 最初の行にヘッダーレコードがある
- すべてのレコードの間に空白行を持っていない
- Habiticaの時間はエポック時間で保存されます。Googleスプレッドシートで正しく表示するには、適切な日時形式を使用し、次のようにします。
- UTCに変換するには、Timeフィールドの前にtsを追加します。たとえば、ts[Habitica Timestamp]。注:等号は使用されません。
- 現地時間に変換するには、=[Habitica Timestamp]/86400000+"1 Jan 1970"+[GMT Adjustment]/24 を使用します。ここで、[GMT Adjustment]はGMTより進んでいるかまたは遅れている時間数です。たとえば、JSTはGMT +9なので、式は =[Habitica Timestamp]/86400000+"1 Jan 1970" + 9/24 になります。
- タスク作成アクションを使用して期限を正しいUTC形式に変換する場合は、次の式を使用します=[Excel Field with Date]+([GMT Adjustment]/24)。たとえば、タイムゾーンがJST(GMT +9)で日付フィールドがC2の場合、式は次のようになります。=C2+(9/24)
サンプル[]
パーティー/ギルドチャットをGoogleスプレッドシートにコピー[]
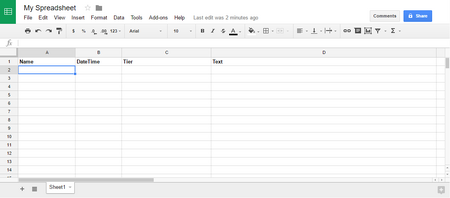
ヘッダー付きの空白のGoogleシート
- 名前、レベル、タイムスタンプ、テキストなど、キャプチャしたい列見出しを持つGoogleシートを作成します。
- 適切な日時のフォーマットを使用して、Timedatestampフィールドを整形します。
- Zapierダッシュボードに移動します。Make a Zapを選択します。
- トリガーアプリとしてHabiticaを選択します。
- [新しいグループチャット]を選択して、保存して続行します。
- まだ完了していない場合は、[新しいアカウントに接続]を選択し、Habitica Webサイトの[設定> [API]]から入手できるユーザーIDとAPIトークンに入力します。
- アカウントを選択し、[保存して続行]をクリックします。
- パーティーまたはギルドを選択して、[続行]をクリックします。
- [接続して続行]をクリックします。
- ギルドまたはパーティーで1行のチャットを入力します。
- 「Test Successful!」というメッセージが表示されます。これは、新しいチャットラインが表示されるまで表示されます。ギルドの最後の行を表示する[チャットの表示]をクリックすると、結果を確認できます。続行をクリックします。
- アクションとしてGoogleスプレッドシートを選択します。
- スプレッドシート行の作成を選択します。
- まだ完了していない場合は、[新しいアカウントに接続]を選択して、Googleのユーザー名とパスワードを入力します。
- アカウントを選択し、[保存して続行]をクリックします。
- スプレッドシートと適切なワークシートを選択します。

HabiticaフィールドをリンクしてGoogleスプレッドシートに入力する
- 日付/時刻:=[Step 1 Timestamp]/86400000+"1 Jan 1970" + 9/24JST(GMT+9)の場合。タイムスタンプのフォーマットの詳細については、Googleスプレッドシートのヒントとテクニックをご覧ください。
- 続行をクリックします。
- チャットの最後の行をスプレッドシートに挿入して、Googleスプレッドシートをテストできます。[作成して続行]をクリックします。
- 「Test Successful!」というメッセージが表示されます。そうでない場合は、レコード間に空白行がないことを確認してください。
- スプレッドシートを開き、結果を確認します。
- 最初の行は、「Zapierによって追加され、このスプレッドシートにアクセスできることを確認します。設定が完了したら、自由に削除してください!」この行は削除できます。(コンテンツをクリアするだけでなく、行全体を削除してください。そうしないと、Zapが表示されなくなります!)
- 次の行は、自動的に入力されたチャットの行です。
- 完了をクリックします。
- Zapに名前を付け、[Your Zap Is On]をクリックしてデータの収集を開始します。
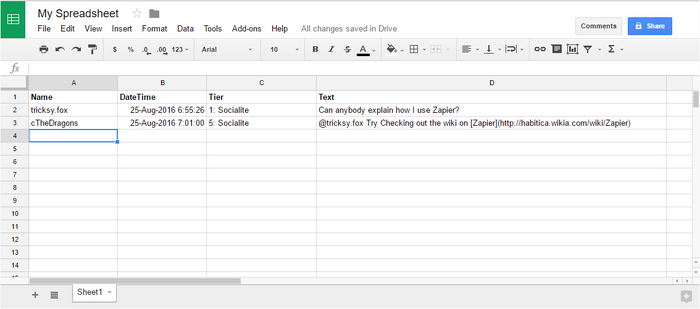
最終的にチャットが保存されたGoogleシート

最終的なスプレッドシートに対応するチャット
Googleスプレッドシートから新しいTo Doを読み込む[]
このメソッドは、新しい行が作成されたときにタスクをロードする方法を示しています。したがって、既存のリストがある場合、またはアップロードする前にタスクを編集する場合は、最初に別のドキュメントを編集し、Zapがオンになったら行をGoogleシートに貼り付けます。
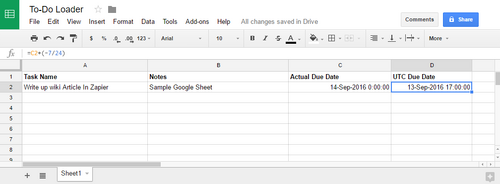
To Doタスクが1つあるGoogleスプレッドシート
- 次の見出しを持つGoogleシートを作成します:タスク名、メモ、実際の期日、UTC期日。
- 期日フィールドを適切な日時形式でフォーマットします。
- タスク名、メモ、実際の期日を記入します。後続の行は無視されて読み込まれないため、To Do行を1つだけ追加します。Zapの作成後にこれらのタスクを追加します。
- UTC Due Dateフィールドで、=C2+(9/24)JST(GMT+9)に使用します。
- Zapierダッシュボードに移動します。Make a Zapを選択します。
- トリガーアプリとしてGoogleスプレッドシートを選択します。
- 新しいスプレッドシート行としてトリガーを選択し、[保存して続行]をクリックします。
- まだ完了していない場合は、[新しいアカウントに接続]を選択して、Googleのユーザー名とパスワードを入力します。
- アカウントを選択し、[保存して続行]を選択します。
- スプレッドシートと適切なワークシートを選択し、[続行]をクリックします。
- [取得して続行]をクリックして、1つのタスクを読み取ることができることを確認します。
- スプレッドシートの行を表示して、データが正しいことを確認できます。完了したら[続行]をクリックします。
- アクションアプリとしてHabiticaを選択します。
- オプションとして[タスクの作成]を選択し、[保存して続行]をクリックします
- まだ完了していない場合は、[新しいアカウントに接続]を選択し、Habitica Webサイトの[設定> [API]]から入手できるUIDとAPIトークンに入力します。
- アカウントを選択し、[保存して続行]をクリックします。
- 列の詳細を記入します。
- タイプ: To Do
- 仕事: [Step 1 taskname]
- ノート: [Step 1 notes]
- 期日: [Step 1 utcduedate]
- 続行をクリックします。
- 正しいことを確認し、[作成して続行]をクリックします。

HabiticaのTo Doが作成された
- アプリまたはウェブサイトでHabiticaアカウントを同期し、新しいタスクを確認します。
- 完了をクリックします。
- Zapに名前を付け、[Your Zap Is On]をクリックします。
- 必要に応じて新しいTo Doの新しい行を追加し、UTC Due Date列が適切に入力されるようにします。
完了したタスクをRescueTimeに追加する[]
これにはプレミアムRescueTimeアカウントが必要です(直接リンク)。
- Zapierダッシュボードに移動します。Make a Zapを選択します。
- トリガーアプリとしてHabiticaを選択します。
- [タスクアクティビティ]を選択し、[保存して続行]をクリックします。
- まだ完了していない場合は、[新しいアカウントに接続]を選択し、Habitica Webサイトの[設定> [API]]から入手できるユーザーIDとAPIトークンに入力します。
- アカウントを選択し、[保存して続行]をクリックします。
- 採点する場合は「はい」を選択し、他のすべてのオプションでは「いいえ」を選択
- [接続+続行]をクリックします
- テストが成功するようにタスクをクリックします。続行をクリックします。
- アクションアプリとしてRescueTimeを選択します。
- [ハイライトイベントを記録]を選択します。[保存して続行]をクリックします。
- まだ完了していない場合は、新しいアカウントへの接続を選択し、RescueTimeのユーザー名とパスワードを入力します。
- アカウントを選択し、[保存して続行]をクリックします。

HabiticaのTo Doが作成された
- 日付時刻: [Step 1 Updated At]
- 説明: [Step 1 Task Text] was scored [Step 1 Direction]. Completion: [Step 1 Task Completed]
- アクションラベル: Habitica
- 続行をクリックします。
- 正しいことを確認し、[作成して続行]をクリックします。
- 完了をクリックします。
- Zapに名前を付け、[Your Zap Is On]をクリックします。

HabiticaのTo Doが作成された
 |
注意:Zapierは Habitica Wiki の翻訳版の一部です。
英語版のZapierの情報を正確に反映していることを保証しません。 |


